There are a number of things you can change within the Settings menu of the toolbar.
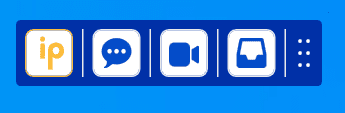
Start-up
- Click on the IP logo
- Click on Settings

Decide if you want your Toolbar to auto-start, so you do not have to remember to open it each day.
If you do:
- Click on Enable auto-start
- Select if you want the Toolbar to open when your clinical system opens, or when your computer turns on
To enable greeting and signature, click on Messaging.

Here you can enable and update your greeting and your signature.
- This will now be included at the end of any message you send.
- IMPORTANT: These will count to your overall character count on an SMS message, which is 160 characters per SMS part. When sending, you always have the option to remove the signature to save characters.
- Placeholder fields update automatically.
Updates to your iPLATO Toolbar
You will see your current version number displayed. (Note, this is a screenshot and not necessarily the current version.)
- If the Toolbar is up to date, no action is needed
- If the Toolbar does need to update, the Update Now button will go blue, and you will be able to select it to update
- IMPORTANT: Many will have the Toolbar centrally deployed; if your Toolbar says it is not up to date, please contact your area IT
Manage account
Clicking on Manage account will take you to your login page for the iPLATO web-based platform, where you can make adjustments to user profiles as needed.
Tags:

